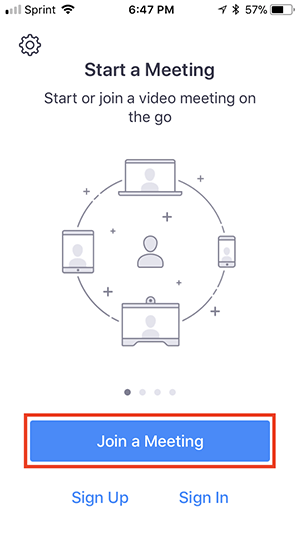Zoom
Android Users
- Open the Zoom mobile app. If you have not downloaded the Zoom mobile app yet, you can download it from the Google Play Store.
- Join a meeting using one of these methods:
- Tap Join a Meeting if you want to join without signing in.
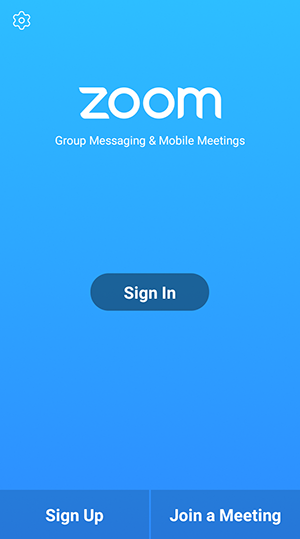
- Sign in to Zoom then tap Join.

- Tap Join a Meeting if you want to join without signing in.
- Enter the meeting ID number and your display name.
- If you’re signed in, change your name if you don’t want your default name to appear.
- If you’re not signed in, enter a display name.
- Select if you would like to connect audio and/or video and tap Join Meeting.
IOS Users
- Open the Zoom mobile app. If you have not downloaded the Zoom mobile app yet, you can download it from the App Store.
- Join a meeting using one of these methods:
- Tap Join a Meeting if you want to join without signing in.
- Sign in to Zoom then tap Join.

- Tap Join a Meeting if you want to join without signing in.
- Enter the meeting ID number and your display name.
- If you’re signed in, change your name if you don’t want your default name to appear.
- If you’re not signed in, enter a display name.
- Select if you would like to connect audio and/or video and select Join.
Bluejeans
You’ve been invited as a guest to attend a BlueJeans video meeting. To join from your Android or iOS phone (or tablet), follow the instructions below (you do not need to sign up for your own BlueJeans account.):
First download the BlueJeans app, directly from Google Play or Apple store (these links also found at bluejeans.com/downloads), or
- Click the meeting URL link from your calendar invite
- Click “Join with the app”
- Click to install the BlueJeans app
- Press Install, from the Google Play or Apple app site
- The BlueJeans app is now installed on your phone
… then, to join the BlueJeans meeting:
- Click the meeting URL link from your calendar invite (or, from step 5 above, you could click and enter the meeting ID, manually)
- With the BlueJeans app already installed, you’ll arrive in a page where you can enter your name or disable your video (if you choose). Press the green Join Meeting button
- Click OK if you are asked to allow BlueJeans to access your microphone or camera, or push notifications
- You’ll arrive in the meeting:
- on the bottom you’ll see four buttons: to mute your camera or mic, change speaker, or exit the meeting
- you will see other participants, and your own image, if your camera is on
- click the upper right icon to chat with others, or
- click the upper left icon for settings: layout options and screen sharing. Tilt phone on its side for landscape viewing.
- if your wifi signal is “spotty” (i.e., your audio and/or video images are not good):
- move to an area with a stronger signal, closer to your wifi access point
- swipe the white button upwards to switch into low bandwidth mode – your camera will be muted and and you will not see any participants – this preserves the limited bandwidth for audio only (you will see screen shares, if they are shown).
- and to improve your audio further, wear ear-buds, especially if using an Android.
Need additional information? Click Android or iOS for more details on using those mobile devices in a meeting.